この記事では、AIチャットボットChatGPTの始め方と使い方を解説します。
始めるまでの流れ
始めるまでのおおまかな流れは下記の通りです。
- アカウントを作成する
- アカウントにログインする
- スレッドを選択して、チャットボットと会話をする
順番に見ていきましょう。
1. アカウントを作成する
まずは、OpenAIアカウントを作成します。「OpenAI」はChatGPTを提供している企業です。一度OpenAIアカウントを作成すれば、OpenAI社の提供している他のサービスにもそのアカウントでログインすることができます。画像生成AIツールである「DALL-E 2」も、OpenAI社の提供しているサービスのひとつです。
アカウントを作成するために、下記リンクをクリックしてChatGPTのページにアクセスしましょう。
アクセスすると、このようなログインページが表示されます。
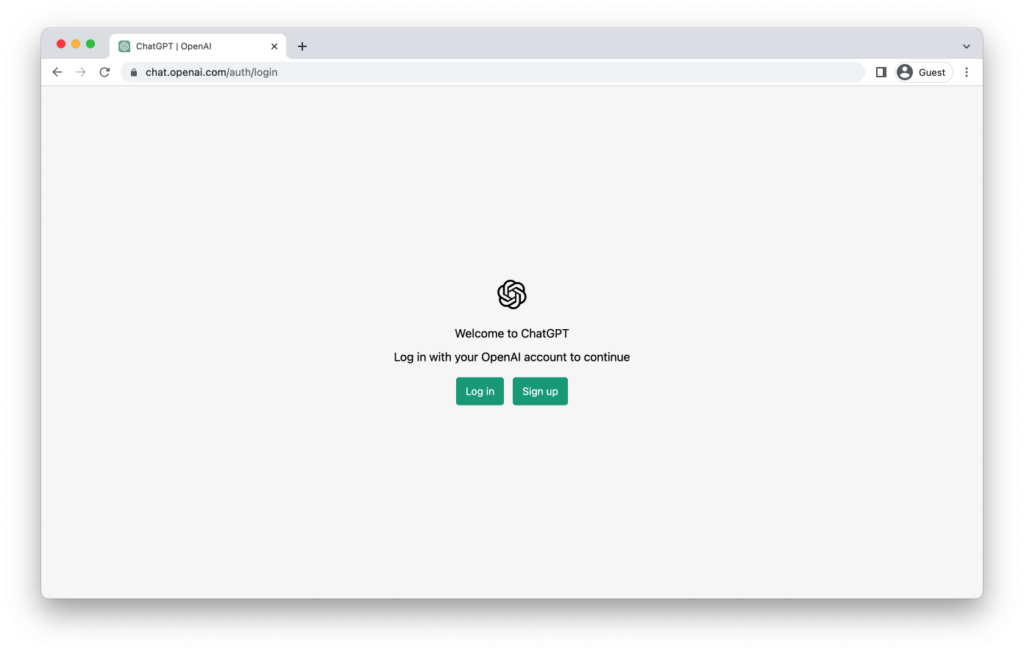
アカウントを作成するために、右側の[Sign up]ボタンをクリックします。
クリックすると、このようなアカウント作成画面が表示されます。
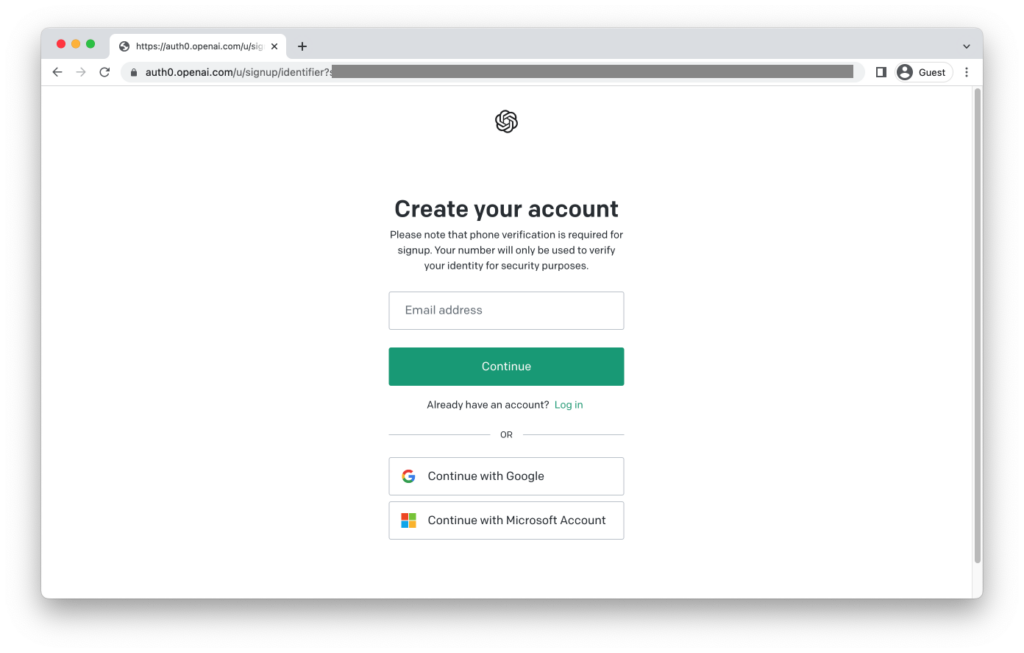
ここで、
- お持ちのメールアドレスを用いてOpenAIアカウントを作成するか、
- 既にお持ちのGoogleアカウントを用いてOpenAIアカウントを作成するか、
- 既にお持ちのMicrosoftアカウントを用いてOpenAIアカウントを作成するか
を選ぶことができます。
下の2つの場合は、それぞれ、Googleアカウント, Microsoftアカウントと連携してログインを行います。OAuthという認証技術を用いており、GoogleアカウントやMicrosoftアカウントのパスワードがOpenAIに共有されるわけではありませんので安心してください。なお、GoogleアカウントやMicrosoftアカウントが持っている名前やプロフィール写真などといった一部の情報はOpenAIに共有され、アカウント情報としてサービス内で使用されます。
この記事では、お持ちのメールアドレスを用いてOpenAIアカウントを作成する手順を紹介していきます。下の2つを選んだ場合は、この記事の「2. アカウントにログインする」へ進んでください。
画面中央の「Email address」と書かれたボックスに、ログインに使用したいメールアドレスを入力し、[Continue]ボタンをクリックします。
このような画面が表示されるので、「Password」と書かれたボックスに、使用したいパスワードを入力します。パスワードは8文字以上である必要があります。パスワードは忘れないよう、安全な場所に記録しておきましょう。パスワードの入力を終えたら、[Continue]ボタンをクリックします。
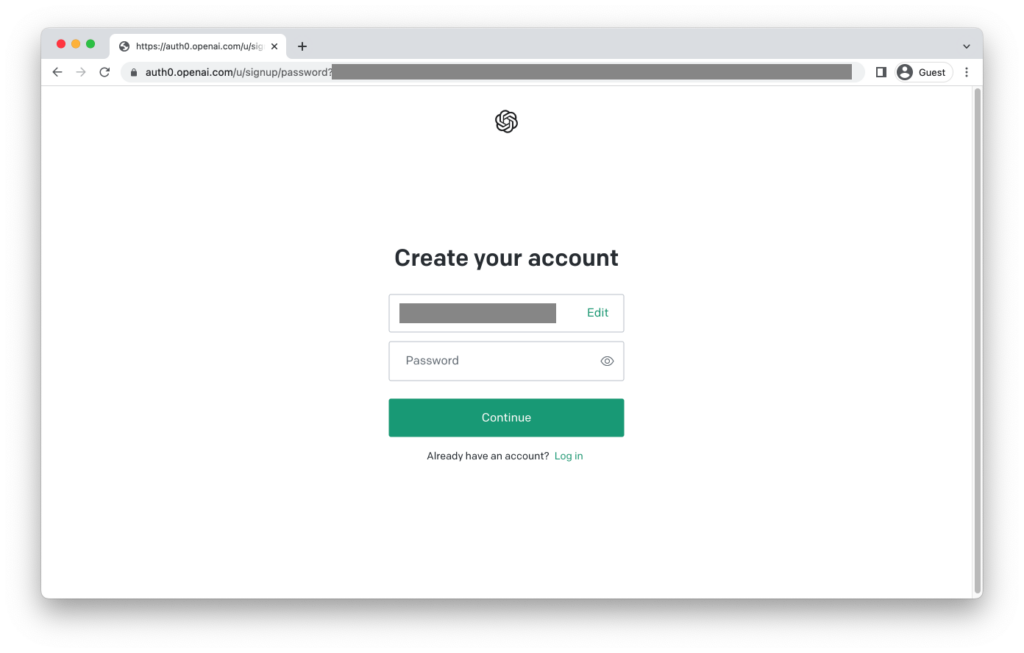
するとこのような画面が表示され、先程入力したメールアドレスへ確認のメールを送った旨が表示されます。
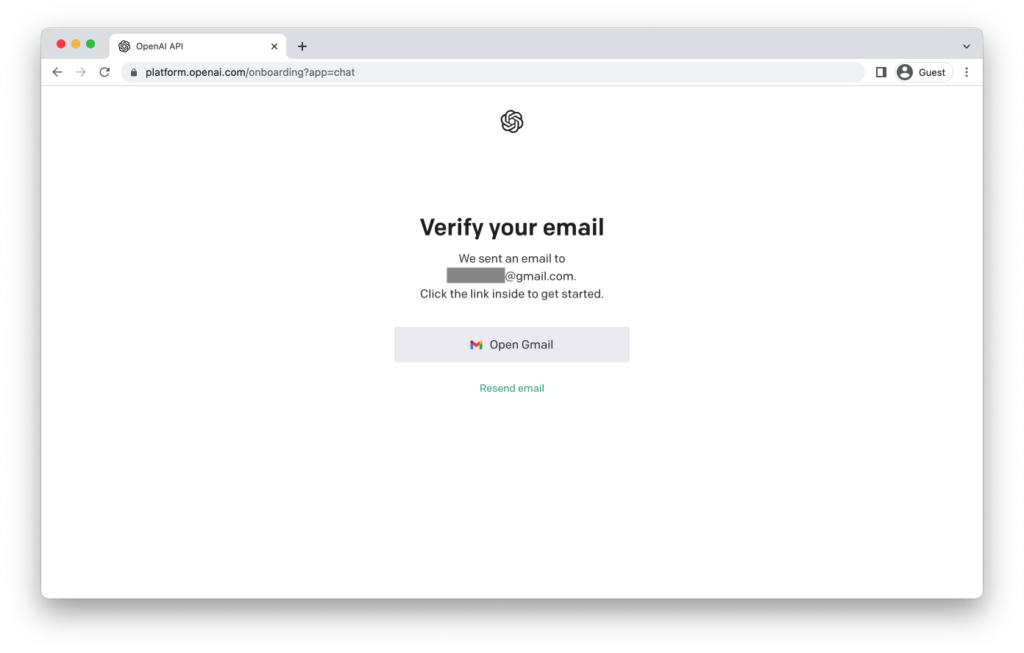
お使いのメールクライアントを開き、OpenAIからのメールを確認しましょう。 [email protected] というメールアドレスからのメールがあるはずです。見当たらない場合は迷惑メールフォルダも確認しましょう。
メールを開いたら、[Verify email address]ボタンをクリックし、開かれたページで「Email verified」と表示されていれば、無事、アカウント作成が完了です。おつかれさまでした。なお、[Verify email address]ボタンは5日経つと失効します。
2. アカウントにログインする
晴れてアカウントが作成されました。サービスにログインしてみましょう。アカウント作成時同様、下記リンクにアクセスします。
先程同様、[Log in]と[Sign up]の並んだ画面が表示されますので、今度は[Log in]ボタンをクリックします。
アカウント作成時に入力したメールアドレス, パスワードを入力し、[Continue]ボタンをクリックします。
すると、下記の画面が表示されます。
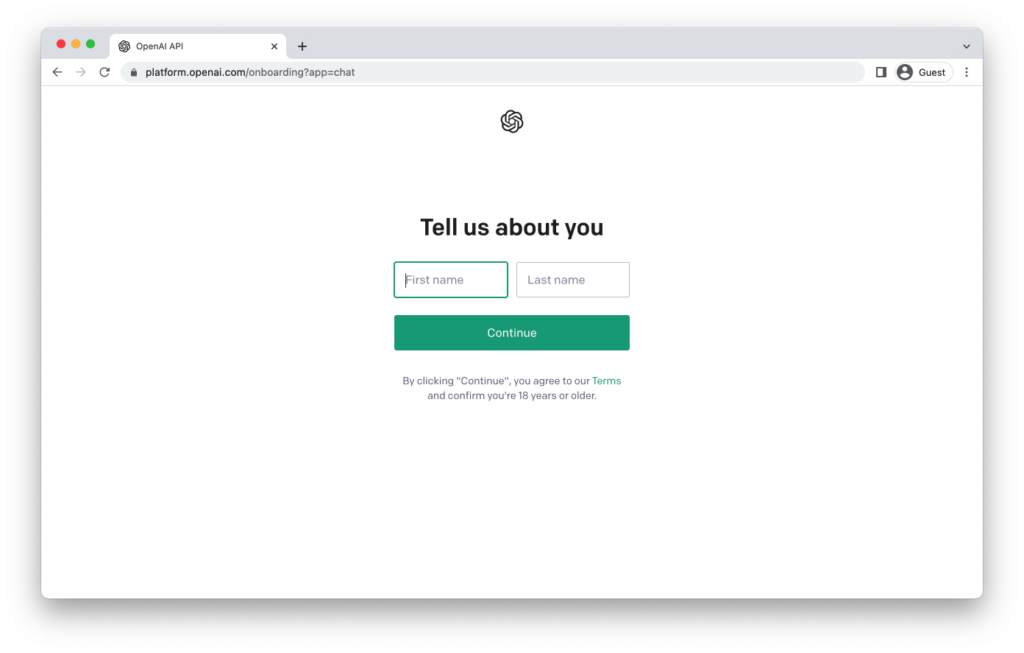
こちらは、名前の入力画面です。サービス内でなんと名前を表示するかに使用されます。なお、2023年2月15日現在、この表示名を変更する機能はOpenAIのサービスに実装されていません。
名・姓の順で入力し[Continue]ボタンをクリックします。なお[Continue]ボタンをクリックすることで、利用規約(Terms)および18歳以上であることに同意したこととみなされます。
次に電話認証の画面が表示されます。
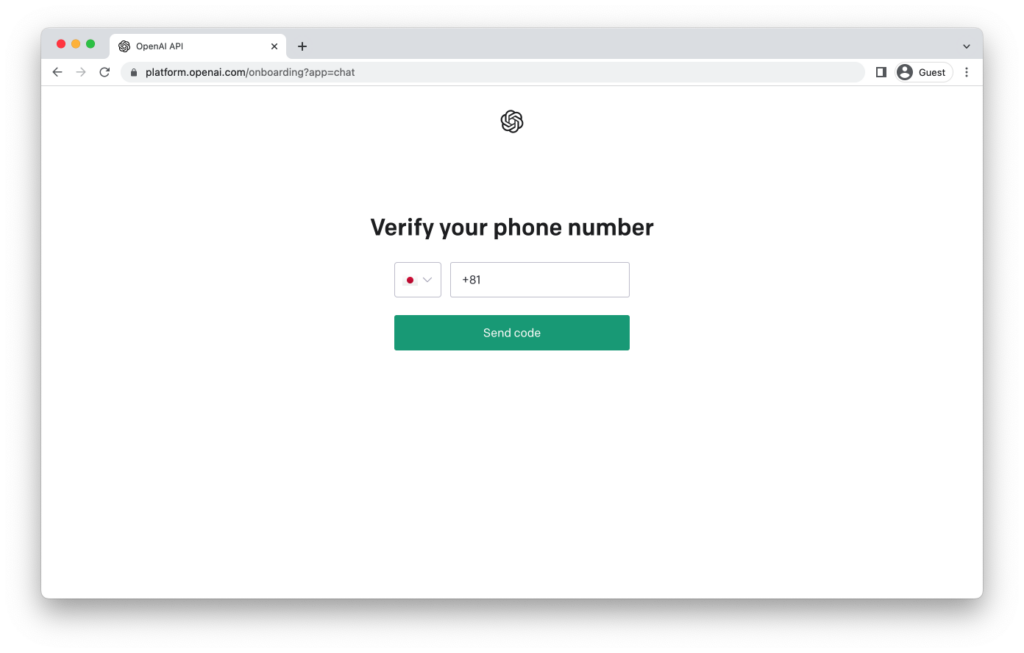
このような電話認証は一般的に、むやみやたらとアカウントが作成されてしまうことを防ぐなどを目的として実施されています。また、こちらで入力した電話番号が他の目的で使用されることはありません。OpenAIは「よくある質問」ページで、下記のように述べています。
お客様が当社のプラットフォームに登録される際、セキュリティ上の理由から電話番号をお伺いします。
これにより、お客様のアカウントを確認し、当社のプラットフォームの安全性を確保することができます。
お客様の電話番号を他の目的に使用することはありませんし、お客様のプライバシーを非常に重視しています。
OpenAI FAQより翻訳して引用
電話番号を入力すると、お使いの携帯電話のSMS(ショートメッセージサービス)へ、メッセージが送信されます。そのメッセージ内に6桁のOpen AI認証コードが記載されていますので、その6桁のコードを先程の画面に入力します。
電話認証を終えるとついに、ChatGPTの画面が表示されます。
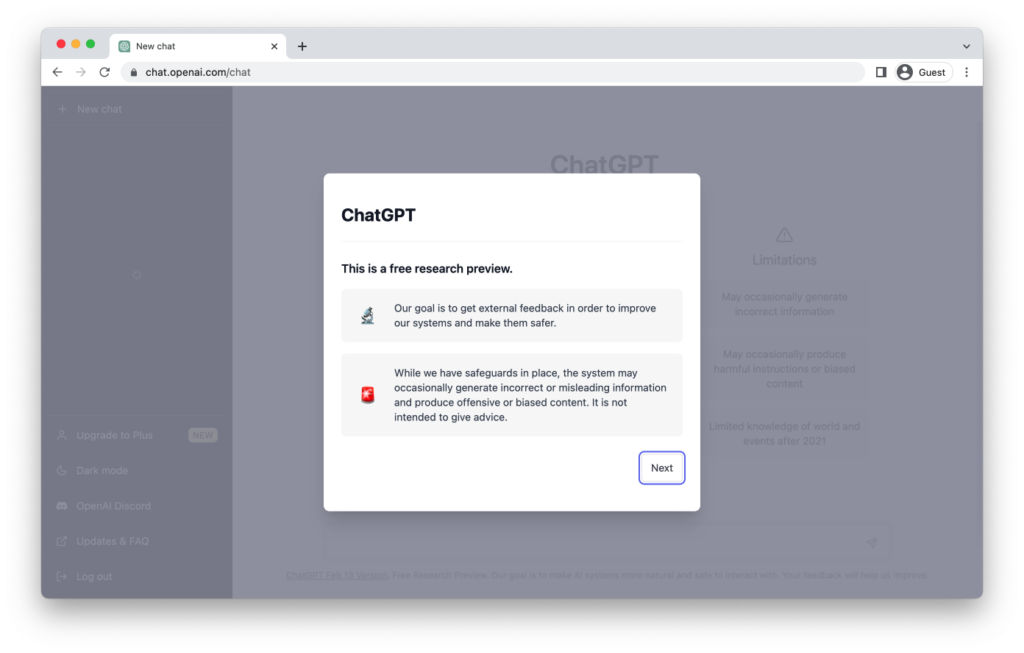
いくつかのアナウンスが表示されます。以下に翻訳を記載します。
ChatGPT
これは無償の研究用プレビューです。
🔬 私たちの目標は、システムを改善しより安全にするために、外部からのフィードバックを得ることです。
🚨 私たちは安全策を講じていますが、システムは時折、間違った情報、あるいは誤解を招く情報を生成したり、不快なコンテンツ、あるいは偏ったコンテンツを生成することがあります。また、アドバイスをすることを目的としたものではありません。
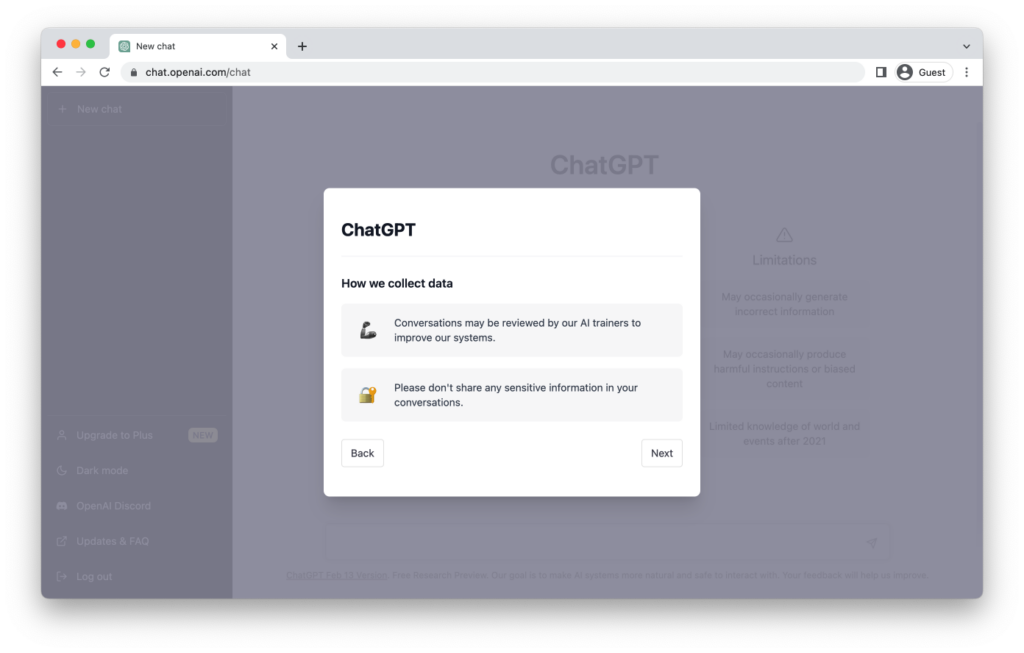
私達がどうデータを収集するか
🦾 会話は、当社のAIトレーナーがシステム改善のために確認することがあります。
🔐 会話の中で機密情報を共有しないようお願いします。
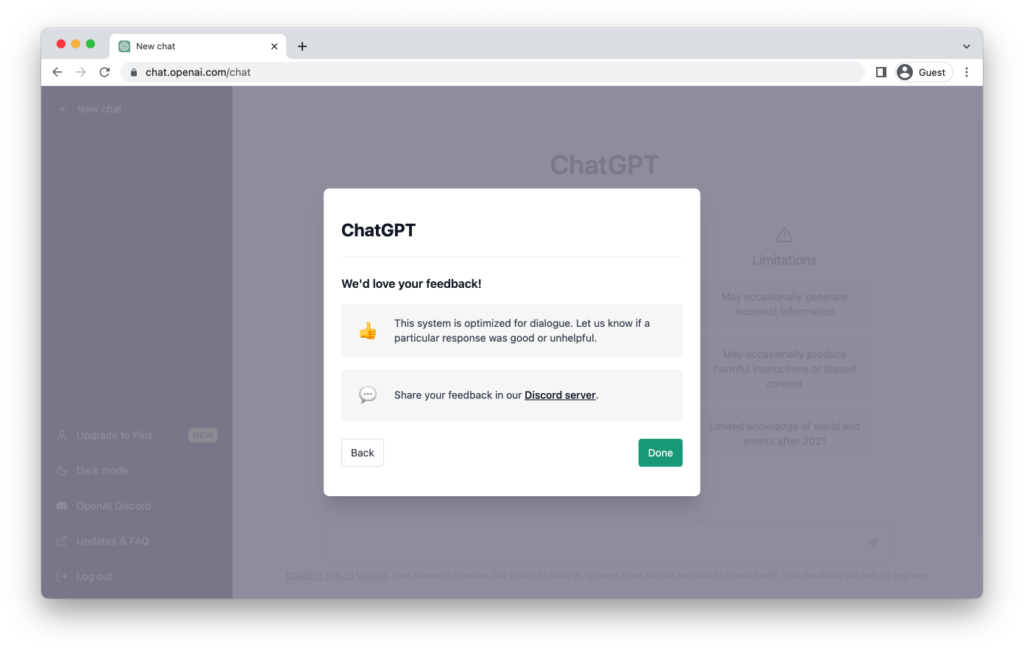
皆様のご意見をお聞かせください!
👍 このシステムは対話に最適化されています。もし特定の回答が、良かったもしくは役に立たなかった等があればお知らせください。
💬 私たちのDiscordサーバーでフィードバックを共有してください。
前者の「回答が役に立った/立たなかった」のフィードバックについては後述します。
後者は、グループチャットの案内です。Discordと呼ばれるグループチャットサービスにて、OpenAIが開いているチャットグループがあります。OpenAI社からの各種アナウンスや、ユーザー同士の交流がされています。
[Done]ボタンをクリックすると完了です!
3. チャットを選択して、チャットボットと会話をする
いざ、チャットボットと会話をしてみましょう。
画面下部のボックスに好きな文章を入力し、送信します。Enterキーで送信、Shift+Enterで改行することができます。
まずは、「日本の首都ってどこでしたっけ?」と訊いてみました。
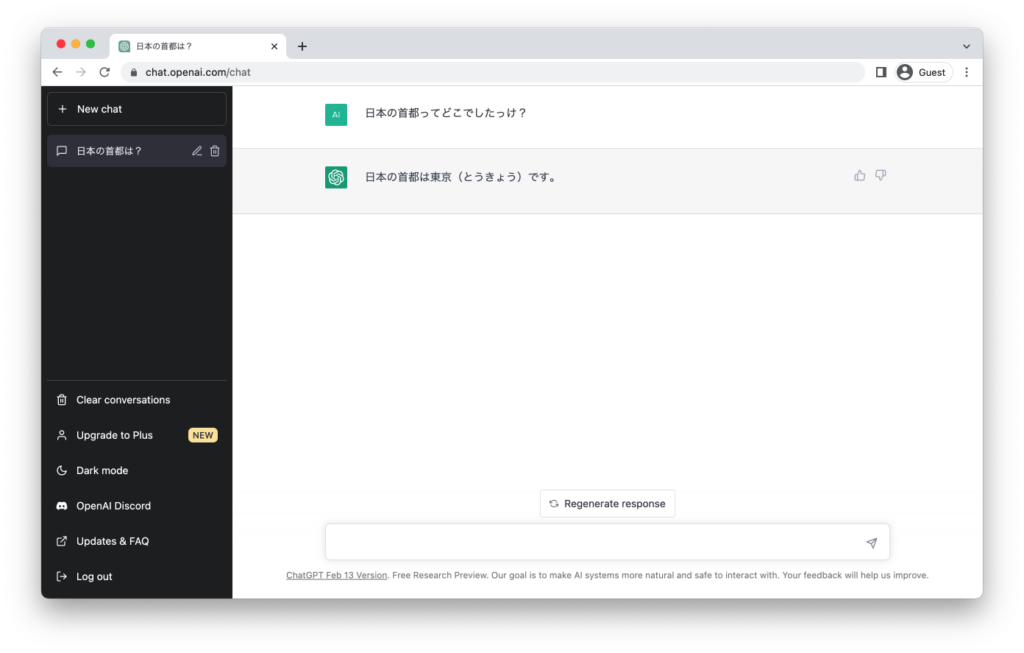
東京、と正しく答えてくれています。回答の横に、👍と👎のアイコンがあります。これが先程アナウンスで表示されていた「回答が役に立った/立たなかった」のフィードバック機能です。👍をクリックすると、良かった回答としてシステムに学習され、👎をクリックすると、良くなかった回答として学習されます。この機能を通して、システムの改善に協力することができます。
次の質問をしてみましょう。「今日の私の晩ごはんの献立を考えてください。」と訊いてみます。
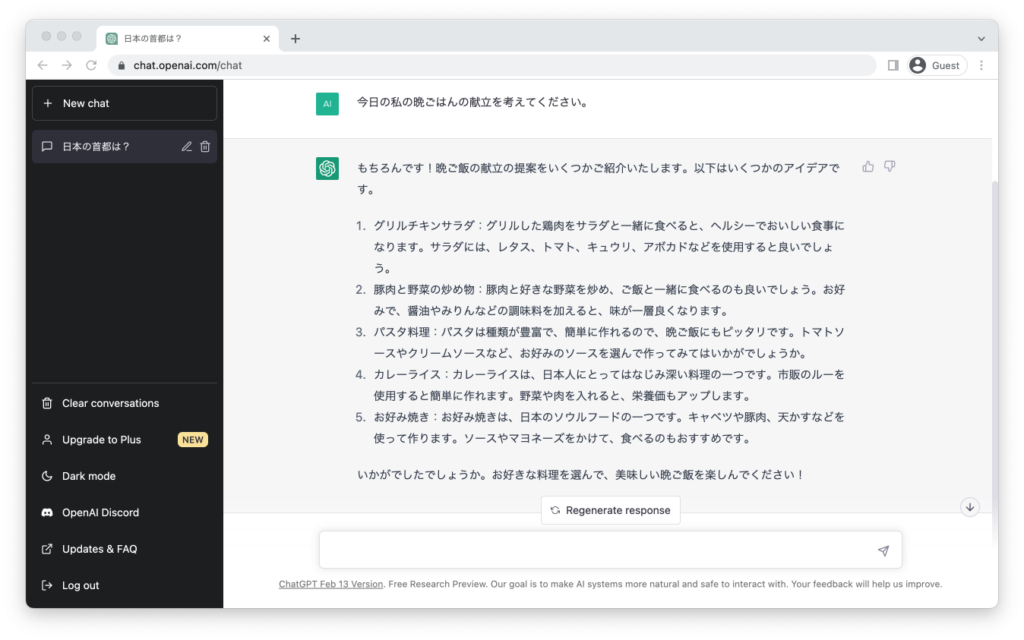
とても丁寧に回答してくれました。追加で次の質問をしてみるとどうなるでしょうか。「私はトマトが苦手なので、トマトを使わない献立を紹介してください。」
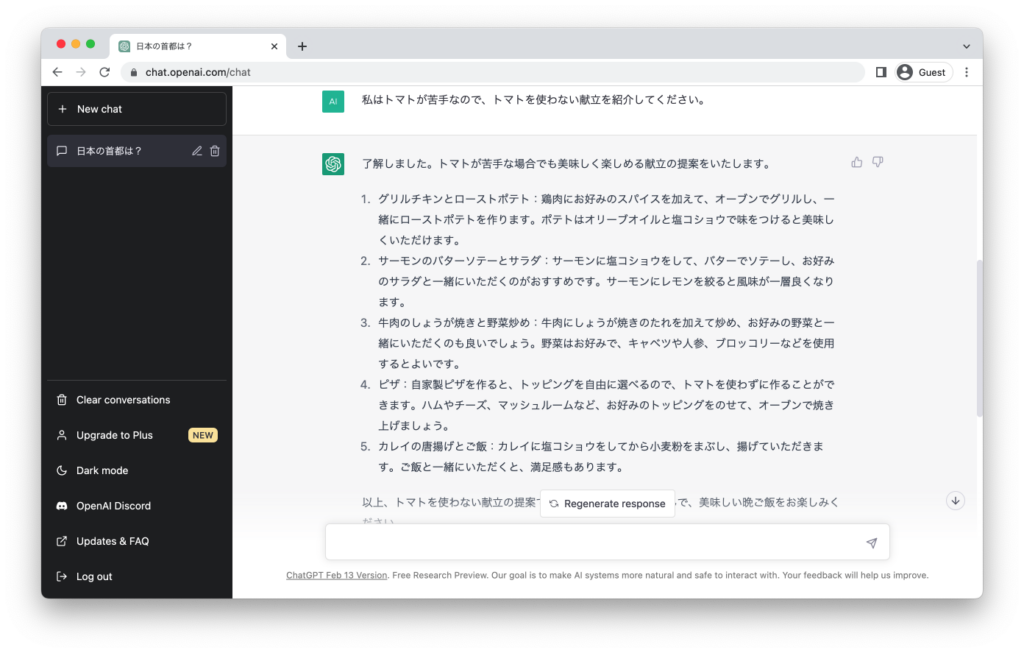
トマトが使われたレシピがなくなりましたね。
ここでさらに、「明日の献立を考えてください。」と訊いてみます。
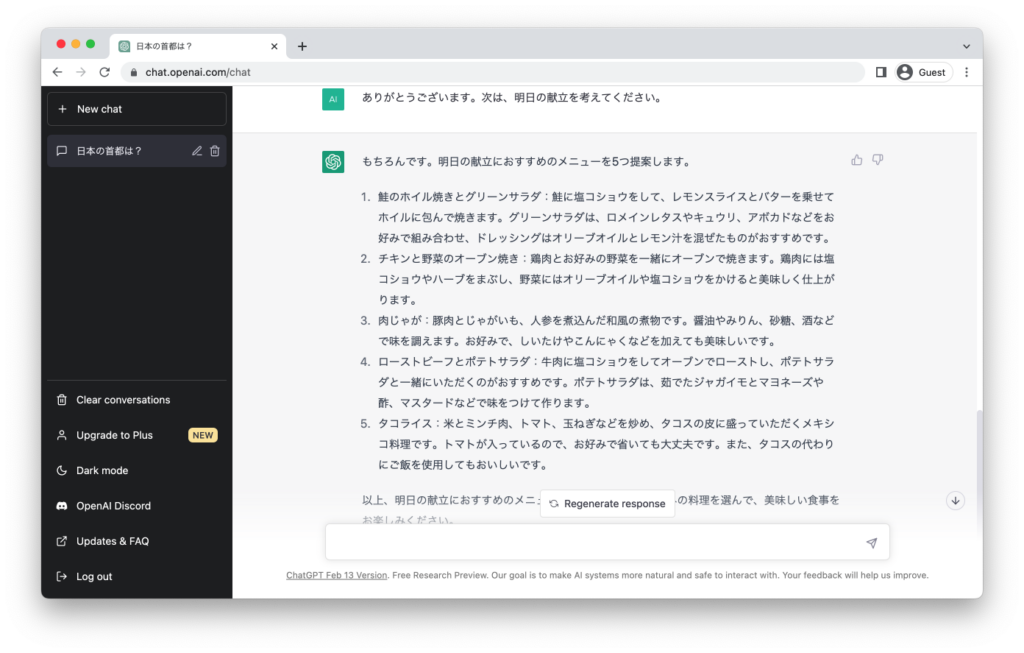
回答の5つ目を見てください。
「タコライス:米とミンチ肉、トマト、玉ねぎなどを炒め、タコスの皮に盛っていただくメキシコ料理です。トマトが入っているので、お好みで省いても大丈夫です。また、タコスの代わりにご飯を使用してもおいしいです。」
このようにChatGPTは、以前にやり取りした情報、ここでは「私がトマトが苦手」という情報を引き継ぎながらやり取りをしてくれます。
では、「トマトが苦手でない友達のために献立を考えたいとき」はどうすればいいでしょうか?ただ献立を訊くだけでは、トマトを除いたレシピを紹介してくれるでしょう。選択肢は2つあります。
- 「トマトが苦手でない友達のために献立を考えたい」と状況を改めて説明する
- 画面左上にある[+ New chat]ボタンを利用する
1はこれまでの流れと同じです。少し説明の手間がかかってしまいますね。2は、これまでの会話とは関係のない、まっさらの会話をスタートさせることができます。
[+ New chat]ボタンをクリックすると、先程見た、会話のスタート画面が表示されました。これによって、過去の文脈とは関係のない会話を開始することができます。
先程の会話は、同じく画面左に履歴として並んでいくので、再び「トマト抜きレシピ」を確認しにいくことができます。履歴のひとつをクリックすると鉛筆のアイコンとゴミ箱のアイコンが表示されます。鉛筆のアイコンからは、自動で決定されていたこのチャット履歴のタイトルをつけ直すことができます。またゴミ箱アイコンではチャット履歴を削除することができます。
最後にもうひとつ機能を紹介します。自分が送信したメッセージにカーソルをもっていくと、編集ボタンが表示されます。このボタンから、送ったメッセージを編集することが可能です。誤字脱字を含んだメッセージを送信してしまい、期待する回答を得られなかった際などに、編集し再回答してもらうなどできます。
この記事では、ChatGPTを使うに際したアカウント作成の流れと使い方を見てきました。この記事で紹介した使用方法は、ChatGPTができることのごくごく一部です。ChatGPTは実にたくさんのことをやってのけてくれますので、「ChatGPTの活用方法」として、また別の記事にてご紹介したいとおもいます。